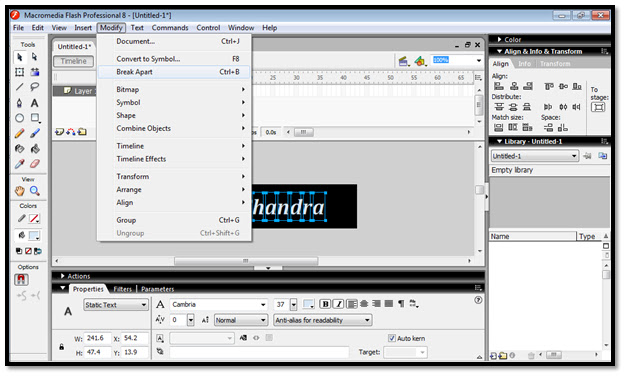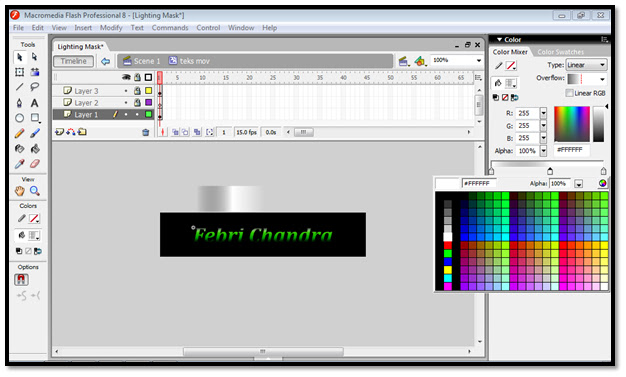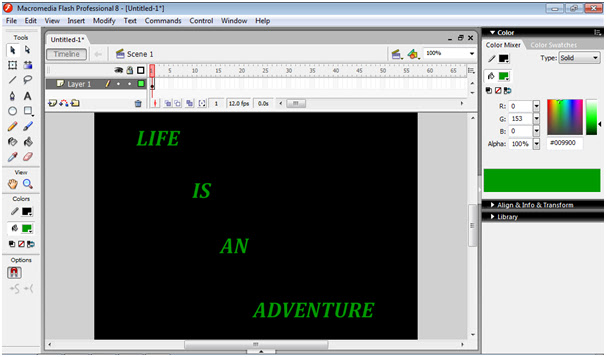Modul 6
Macromedia Flash 8
Febri Chandra
1001091013
Drs. Erwadi Bakar M.Kom
Manajemen Informatika
Teknologi Informasi
Politeknik Negeri Padang
2011
Praktikum Multimedia 1
Modul 6
1. Lighting Mask
Langkah :
Jalankan Aplikasi Macromedia Flash 8.
1. Tampilan awal Macromedia Flash 8.
2. Pada langkah pertama, buat sebuah dokumen flash
a. Pilih Create New,
b. Klick Flash Document.
3. Tampilan awal Flash Document
4. Pengaturan Size.
5. Pada bagian Properties, atur Size dengan cara :
a. Klick Size,
b. Atur akuran Dimensions menjadi 350px X 75px,
c. Ubah warna Background color menjadi Hitam (#000000),
d. Klick OK.
6. Klick Text Tool (T)
7. Atur jenis font, ukuran, dan warna
a. Font : Cambria,
b. Size : 37,
c. Color : White (#FFFFFF).
8. Ketik “Febri Chandra” pada bagian Stage.
9. Klick Selection Tool (V)
a. Pada bagian Align, atur posisi stage
b. Atur stage pada posisi center.
10. Pada menu Modify, pilih Break Apart.
11. Pilih Modify, klick Break Apart
12. Pada bagian Color, pilih type linear.
a. Tambahkan warna hijau pada bagian color.
b. Atur Alpha kiri (0%), Alpha kanan (0%).
13. Pada bagian Tool, pilih Paint Bucket Tool (K)
a. Klick pada bagian stage.
14. Pada bagian Modify, pilih Convert to Symbol
a. Ketik name teks dengan type graphic
b. Kemudian pilih Convert to Symbol, ketik name teks mov dengan type movie clip.
15. Klick 2 kali pada bagian stage, Kemudian tambahkan 2 buah layer pada bagian Insert Layer.
a. Klick kanan layer 1, pilih Copy Frames
b. Pada layer 3, klick kanan dan pilih Paste Frames
16. Pada layer 2, di bagian Tool pilih Rectangle Tool (R).
a. Atur warna pada bagian Color Mixer,
b. Buat kotak pada bagian atas stage dengan ukuran setengah dari tulisan,
17. Di bagian Tool, pilih Free Transform Tool (Q)
a. Atur posisi kotak dengan posisi miring,
b. Pilih Modify, klick Convert to Symbol,ketik name sinar dengan type graphic, OK
c. Kemudian atur posisi kotak pada sebelah kiri dari tulisan.
18. Pada layer 3, pada posisi frame 40 klick kanan lalu pilih Insert Frame
19. Pada layer 1, Klick kanan dan Insert Frame
20. Di bagian layer 2, Klick kanan lalu pilih Insert Keyframe,
20.
a. Kemudian pilih Selection Tool (Q),
b. Pindahkan sinar dari kiri ke kanan.
c. Klick kanan pada frame, pilih Create Motion Tween.
- Pada layer 3, klick kanan lalu pilih Mask.
- Langkah terakhir, atur kecepatan frame rate menjadi 25 fps.
- Pada bagian Control, pilih Test Movie.
1. Text Blur Effect
Langkah :
1. Create New Flash Document
a. Atur warna Stage menjadi warna hitam (#000000)
2. Pada bagian Tool, pilih Text Tool (T)
a. Ubah warna Text (fill) Color menjadi hijau (#009900),
b. Ketkan tulisan pada bagian stage,
c. Atur dan sesuaikan posisi tulisan.
3. Pada menu Modify, pilih Timeline, Distribute to Layers
4. Pada bagian Filter, pilih Blur
5. Atur Blur X (16) dan blur Y (16) dengan quality high.
6. Pada bagian frame, klick kanan Insert Keyframe
7. Atur blur X(0), blur Y(0)
a. Klick kanan bagian frame, pilih Create Motion Tween
8. Di bagian frame, klick kanan pilih insert keyframe
9. Kemudian insert keyframe pada posisi 60
10. Dibagian akhir, pilih insert blank Keyframe
11. Pada bagian Action,
a. Pilih Global Function
b. Pilih timeline Control
c. Pilih Stop.